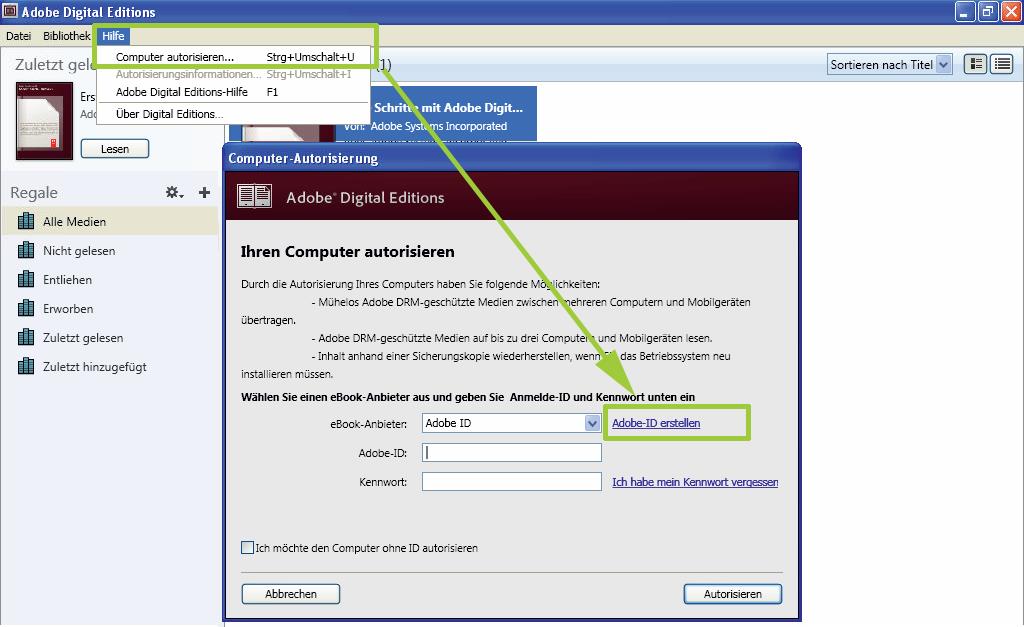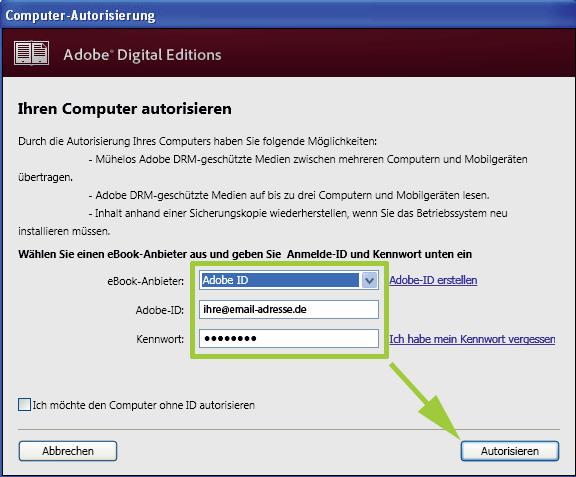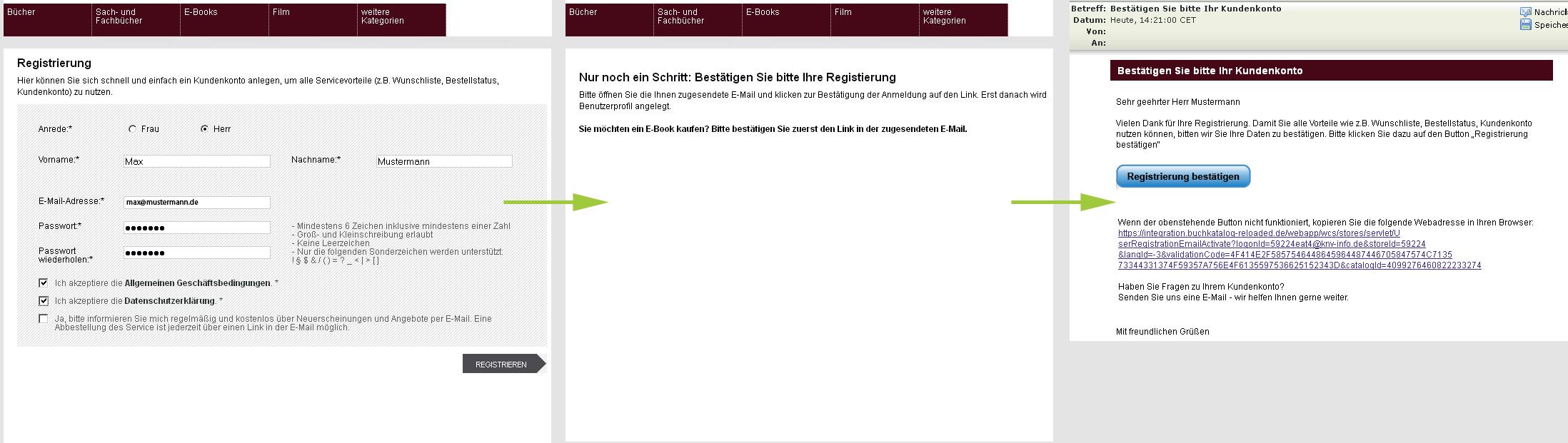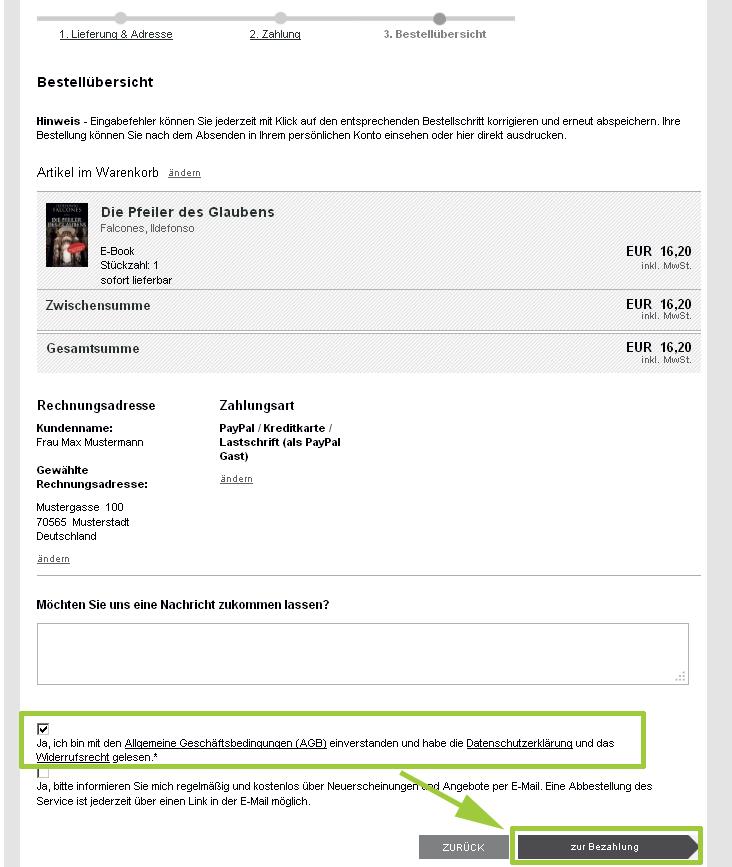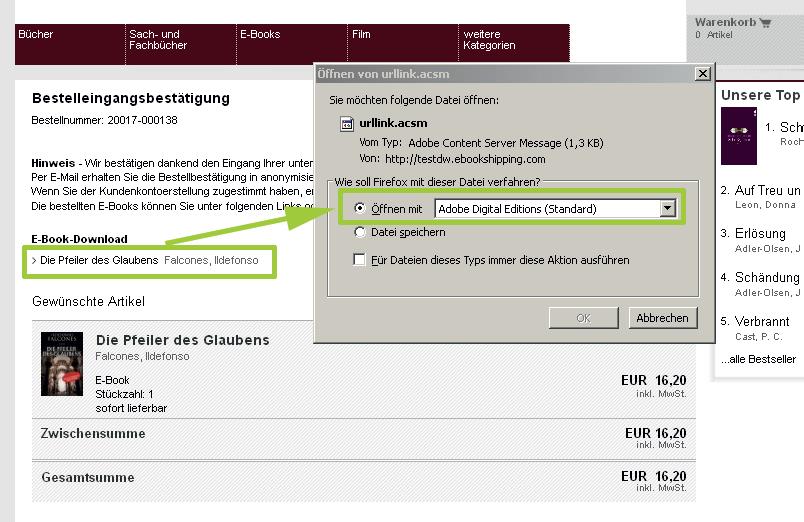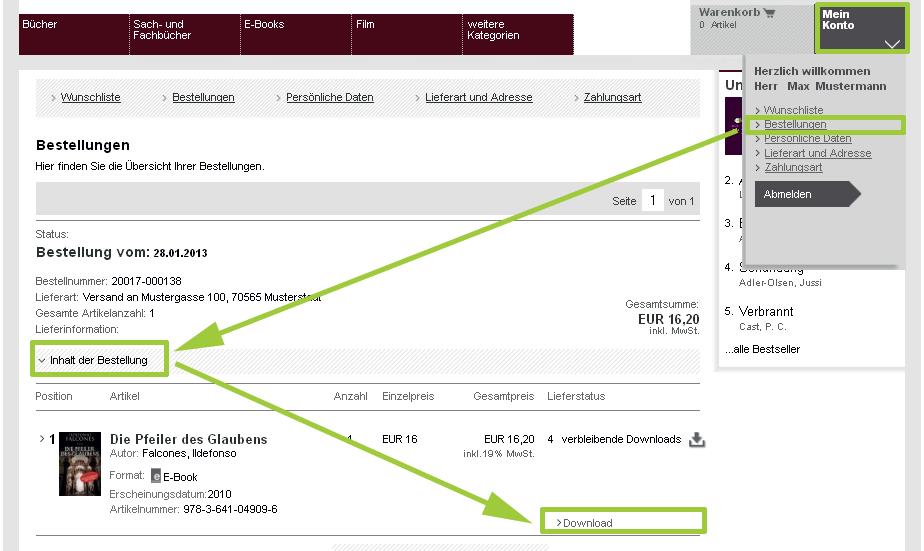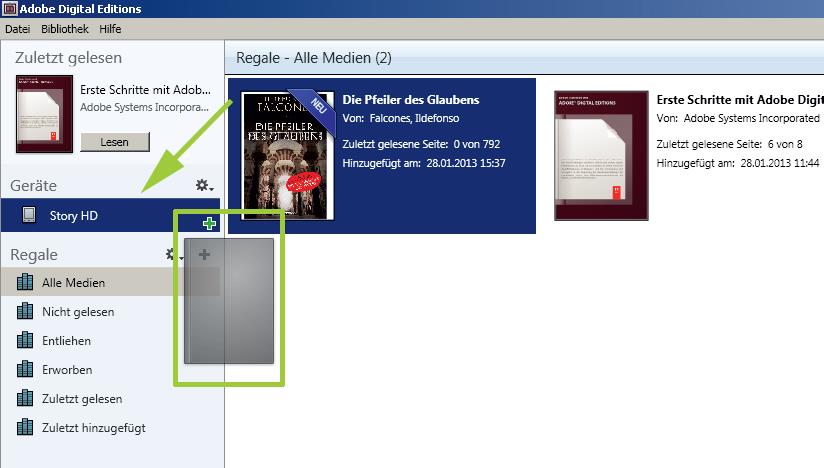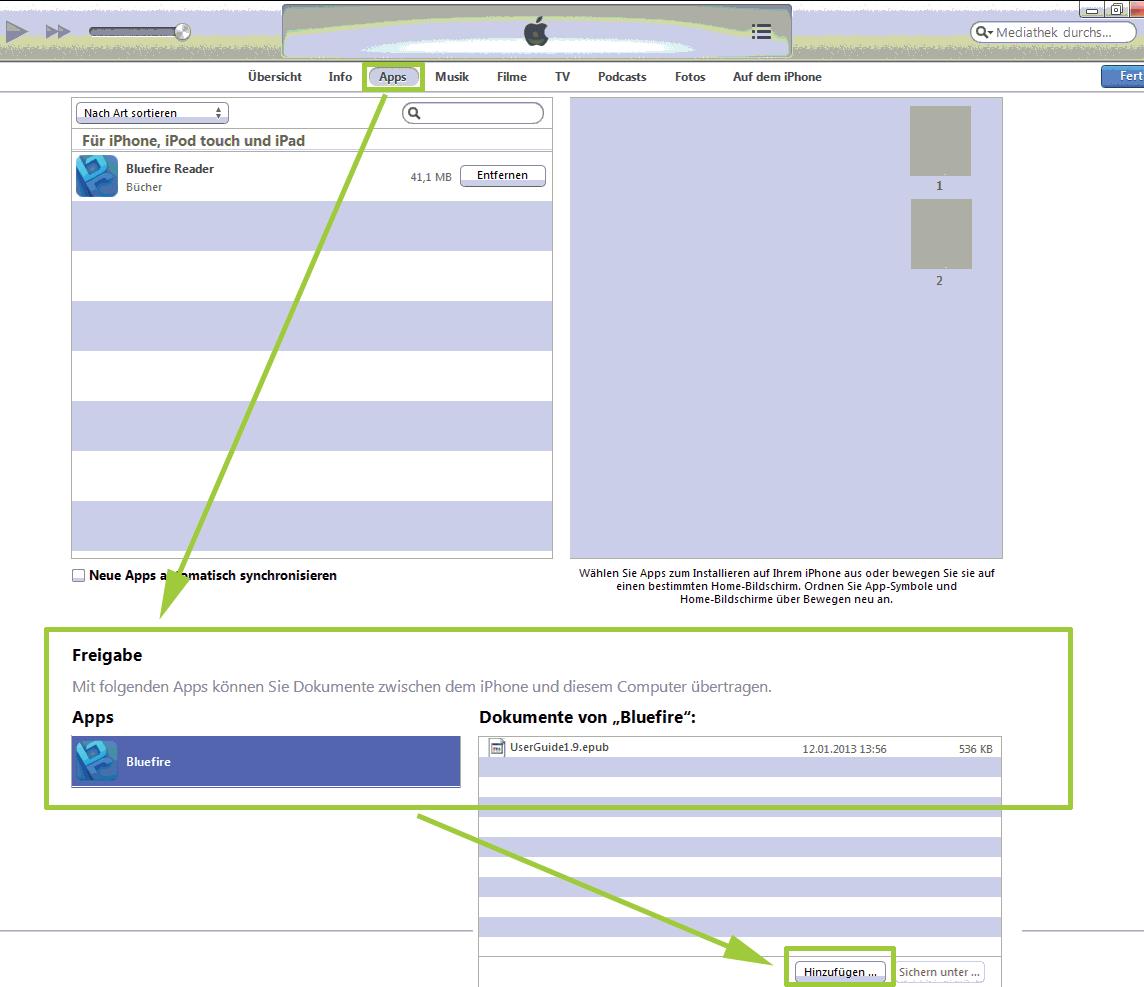eBook FAQ
Um Ihnen den Einstieg in das digitale Lesen zu erleichtern und Ihnen eine Hilfestellung im Umgang mit E-Books an die Hand zu geben, haben wir eine kleine E-Book-Broschüre für Sie entworfen. Diese stellen wir Ihnen unten zur Verfügung.
In dieser Broschüre werden alle ersten Schritte im Umgang mit dem PocketBook-Reader und der PocketBook Reader-App Schritt für Schritt erklärt. Auch das Synchronisieren und das Lesen in der PocketBook-Cloud erklären wir Ihnen. Darüber hinaus werden unter „FAQ“ einige technische Fragen geklärt.
Lesen auf dem Tolino
Um Ihr gekauftes E-Book auf einem Tolino lesen zu können, müssen Sie folgende Schritte durchführen:
- Starten Sie Ihren Tolino und öffnen das Menü
- Wählen Sie den Menüpunkt 'Web-Browser' aus
- Es öffnet sich das Download-Portal, Sie geben nun Ihren Download-Code ein:FYtKwm9j
- Bestätigen Sie den Download-Button und Ihr gekauftes E-Book wird auf Ihren Tolino geladen
So kaufen Sie eBooks über den Online-Shop
Ihrer Buchhandlung und lesen sie auf Ihrem
eBook-Reader
In unserem Online-Shop können Sie eBooks im Format EPUB und PDF käuflich erwerben. Die meisten
unserer eBooks sind durch ein technisches Verfahren gegen unerlaubte Vervielfältigung geschützt
(DRM = Digital Rights Management).
Daneben gibt es auch eBooks ohne speziellen Schutz oder mit digitalem Wasserzeichen.
Die Entscheidung über den Schutzmechanismus eines eBooks trifft der Verlag.
Zum Lesen der verschlüsselten eBooks benötigen Sie eine spezielle, kostenlose Software. Diese
Software stammt vom Hersteller Adobe und heißt „Adobe Digital Editions“ (ADE). Sie muss auf Ihrem
PC oder mobilen Lesegerät installiert und mit einer Adobe ID registriert sein, damit Sie die DRM
geschützten eBooks lesen können.
Bitte folgen Sie schrittweise dieser Anleitung, um Ihre Geräte zum Lesen einzurichten.
Achtung: Sie benötigen während der Installation und Aktivierung eine Verbindung zum Internet!
Nachfolgend finden Sie eine Schritt-für-Schritt-Anleitung:
Inhalt
1 Einrichtung Adobe Digital Editions
1.1 Installation Adobe Digital Editions
1.2 Registrierung Adobe-ID
1.3 Computer autorisieren
2 Kauf im Online-Shop Ihrer Buchhandlung
3 Download direkt nach dem Kauf im Online-Shop
4 Download im Kundenkonto des Online-Shops
5 Kopieren des eBooks auf einen eBook-Reader
6 Android-Geräte
6.1 eBooks auf einem Android-Gerät lesen
6.2 eBooks auf einem Android-Gerät kaufen
7 Apple-Geräte
7.1 eBooks auf einem Apple-Gerät lesen
7.2 eBooks auf einem Apple-Gerät kaufen
8 Diverse eBook-Reader
1 Einrichtung Adobe Digital Editions
1.1 Installation Adobe Digital Editions
Laden Sie die kostenlose Software Adobe Digital Editions (ADE) von der Adobe Website http://www.adobe.com/de/products/digitaleditions/ auf Ihren PC herunter.
Öffnen Sie die Datei und folgen Sie anschließend den Installationsanweisungen.
Nach der erfolgreichen Installation können Sie das Programm öffnen. Dort wird Ihnen auch eine
Bedienungsanleitung für ADE angezeigt.
1.2 Registrierung Adobe-ID
Um eine Adobe ID kostenlos zu beantragen, klicken Sie bitte im oberen Menü auf „Hilfe“ und dort
auf „Computer autorisieren…“.
Klicken Sie dann auf den Link „Adobe-ID erstellen“. In einem neuen Fenster öffnet sich nun Ihr Internetbrowser
mit der Seite „Adobe-ID erstellen“. Füllen Sie auf der folgenden Seite das Formular aus.
Ihre dort angegebene E-Mail-Adresse ist in Zukunft Ihre Adobe ID. Notieren Sie sich unbedingt Ihr
Kennwort. Sie benötigen es später zum Aktivieren Ihrer „Adobe Digital Editions“-Software. Beenden Sie
den Vorgang mit einem Klick auf den Button „Erstellen“.
1.3 Computer autorisieren
Geben Sie nun Ihre E-Mail-Adresse (aus der Registrierung) und das Kennwort ein und bestätigen Sie dies
mit Klick auf „Autorisieren“. Ihnen wird dann eine Bestätigungsseite angezeigt.
2 Kauf im Online-Shop Ihrer Buchhandlung
Wenn Sie Ihren Wunschtitel in unserem Shop gefunden haben, legen Sie diesen in den Warenkorb.
Melden Sie sich dann in Ihrem Kundenkonto an oder registrieren Sie ein neues Kundenkonto. Bei einer
Neuregistrierung wird Ihnen eine Bestätigungs-E-Mail zugesendet. Bitte klicken Sie dann auf den Link
in der E-Mail, um das Kunden-Konto zu aktivieren.
Geben Sie dann Ihre Rechnungsadresse ein und wählen Sie eine Zahlungsart aus. Auf der Seite
„Bestellübersicht“ werden nochmals alle Daten angezeigt. Um den Kauf abzuschließen, bestätigen
Sie die AGB und klicken auf „zur Bezahlung“.
Sie werden dann auf die Internetseiten des jeweiligen Zahlungsdienstleisters weitergeleitet. Geben Sie
dort die notwendigen Daten ein. Soweit eine Zahlungsmöglichkeit über PayPal angeboten wird, beachten
Sie bitte, dass Sie bei PayPal als registrierter Kunde oder auch als „Gast“ mit Kreditkarte zahlen können.
Nach der erfolgreichen Bezahlung erhalten Sie eine Bestellbestätigung per E-Mail. Zu einem späteren
Zeitpunkt erhalten Sie ebenfalls per E-Mail eine entsprechende Rechnung im PDF-Format.
3 Download direkt nach dem Kauf im Online-Shop
Nach der erfolgreichen Bezahlung werden Sie wieder in den Shop weitergeleitet. Dort wird die Seite
„Bestellbestätigung“ angezeigt. Wenn Sie nun auf den gekauften Titel unter „eBook-Download“ klicken,
öffnet sich das Download-Fenster.
Klicken Sie dann auf die Option „Öffnen mit Adobe Digital Editions“. Das eBook wird mit „Adobe
Digital Editions“ geöffnet und automatisch unter „Eigene Dateien/My Digital Editions“ gespeichert.
Hinweis:
Falls sich das eBook nicht direkt öffnen lässt, wählen Sie beim Datei-Download „Speichern“ und wählen
als Speicherort „Desktop“ aus. Schließen Sie alle Fenster, um auf den Desktop zu gelangen. Dort klicken
Sie die heruntergeladene acsm-Datei mit der rechten Maustaste an. Wählen Sie den Menüeintrag „Öffnen
mit ...“ aus. Im folgenden Dialog klicken Sie bitte auf „Programm aus einer Liste auswählen“ und klicken
dann auf „OK.“ Nun wählen Sie bitte in der Programmliste den Eintrag „Adobe Digital Editions“ aus.
Markieren Sie bitte noch das Kästchen „Dateityp immer mit dem ausgewählten Programm öffnen“ und
klicken anschließend auf „OK“. Nun öffnet sich „Adobe Digital Editions“ und Ihr eBook wird heruntergeladen.
4 Download im Kundenkonto des Online-Shops
Über das Kundenkonto können Sie Ihr eBook auch später herunterladen. Rufen Sie dazu den Shop auf,
klicken Sie auf „Anmelden“ und geben Ihre Daten ein. Klicken Sie dann auf „Bestellungen“ und schließlich
auf „Inhalt der Bestellungen“. Auf der rechten Seite können Sie dann mit Klick auf „Download“ Ihr
eBook herunterladen.
5 Kopieren des eBooks auf einen eBook-Reader
„Adobe Digital Editions“ ermöglicht Ihnen, eBooks von oder zu einem unterstützten eBook-Reader zu
kopieren. Schließen Sie den eBook-Reader z.B. über USB an Ihren Computer an und starten Sie Digital
Editions. Das Gerät wird von „Adobe Digital Editions“ automatisch erkannt.
Um das eBook auf den eBook-Reader zu ziehen, klicken Sie das eBook einfach an, halten die linke Maustaste
gedrückt und ziehen Sie es auf den eBook-Reader. Er erscheint dann ein grünes Pluszeichen.
6 Android-Geräte
6.1 eBooks auf einem Android-Gerät lesen
Um Ihre eBooks auf Ihrem Android-Tablet lesen zu können, empfehlen wir Ihnen, im Play Store eine
Lese-App (z.B. „Ciando“ oder „Bluefire-Reader“), zu suchen und zu installieren. Zur Suche klicken Sie
im Play Store auf die Lupe und geben den Namen der gesuchten App ein. Wenn Sie dann auf die App
klicken, wird sie automatisch auf Ihrem Gerät installiert.
Wenn Sie den eBook-Reader iriver besitzen und eBooks vom iriver auf dem Tablet lesen möchten,
empfehlen wir die Installation der App „meine ebooks“ für Android (ebenfalls im Play Store erhältlich).
Wenn Sie nach dem Öffnen Ihren iriver-Account eintragen, haben Sie Zugriff auf die mit dem Gerät
gekauften eBooks.
Öffnen Sie die jeweilige Lese-App und tragen Sie Ihre „Adobe Digital Editions“-ID und Ihr Passwort ein.
6.2 eBooks auf einem Android-Gerät kaufen
Wie kann ich eBooks über den Browser des Android-Tablets kaufen?
1. Öffnen Sie mit bestehender WLAN-Verbindung den Browser und rufen Sie den Online-Shop Ihrer
Buchhandlung auf.
2. Kaufen Sie wie auf dem PC (siehe Punkt 2) ein.
3. Nach dem Bezahlvorgang erhalten Sie einen Link zum eBook-Download.
4. Wenn Sie darauf klicken, haben Sie die Möglichkeit, das eBook in der jeweiligen Lese-App zu öffnen.
Dort werden die eBooks automatisch wie in einer Bibliothek verwaltet. Mit einem Klick auf die App
wird der Titel dann automatisch zur Bibliothek hinzugefügt.
7 Apple-Geräte
7.1 eBooks auf einem Apple-Gerät lesen
Um Ihre eBooks auf Ihrem Apple-Gerät lesen zu können, empfehlen wir Ihnen, in iTunes eine Lese-App
(z.B. „Ciando“ oder „Bluefire-Reader“), zu suchen und zu installieren.
Öffnen Sie die jeweilige Lese-App und tragen Sie Ihre „Adobe Digital Editions“-ID und Ihr Passwort ein.
eBooks, welche schon auf Ihrem Computer gespeichert sind und über die „Adobe Digital Editions“
autorisiert wurden, können über die „Dateifreigabe-Funktion“ von iTunes auf Ihr Apple-Gerät kopiert
werden.
1. Schließen Sie dazu das Gerät an Ihren Computer an.
2. Rufen Sie das Menü des Gerätes auf
3. Wechseln Sie dann in den Reiter „Apps“.
4. Scrollen Sie weit nach unten zu „Freigabe“
5. Mit Klick auf „Hinzufügen“ öffnet sich der Dialog, in dem Sie Ihre eBook-Dateien (.pdf oder .epub)
von Ihrer Festplatte auswählen können (Ordner z.B. „Eigene Dateien“ – „My Digital Editions“)
6. Markieren Sie die gewünschten eBook-Dateien und klicken sie auf „Öffnen“. Anschließend werden
die ausgewählten eBooks im rechten Fenster angezeigt.
7. Mit Klick auf „Synchronisieren“ werden die Daten mit dem Apple-Gerät synchronisiert und
stehen auf dem Gerät in der jeweiligen Lese-App zur Verfügung.
7.2 eBooks auf einem Apple-Gerät kaufen
1. Öffnen Sie mit bestehender WLAN-Verbindung den Browser und rufen Sie den Online-Shop Ihrer
Buchhandlung auf.
2. Kaufen Sie wie auf dem PC ein (siehe Punkt 2).
3. Nach dem Bezahlvorgang erhalten Sie einen Link zum eBook-Download.
4. Wenn Sie darauf klicken, haben Sie die Möglichkeit, das eBook in der jeweiligen Lese-App zu öffnen.
Dort werden die eBooks automatisch wie in einer Bibliothek verwaltet. Mit einem Klick auf die App
wird der Titel dann automatisch zur Bibliothek hinzugefügt.
8 Diverse eBook-Reader
Mit der Software „Adobe Digital Editions“ können Sie Ihre eBooks auf Geräten verschiedener Hersteller
öffnen. Ausnahmen sind derzeit beispielsweise
• Amazon Kindle (keine Adobe DRM-geschützten eBooks übertragbar)
• Sony eBook-Reader (spezielle Software notwendig)
Ob Ihr eBook-Reader „Adobe Digital Editions“-kompatibel ist, entnehmen Sie bitte der Anleitung des
Herstellers.